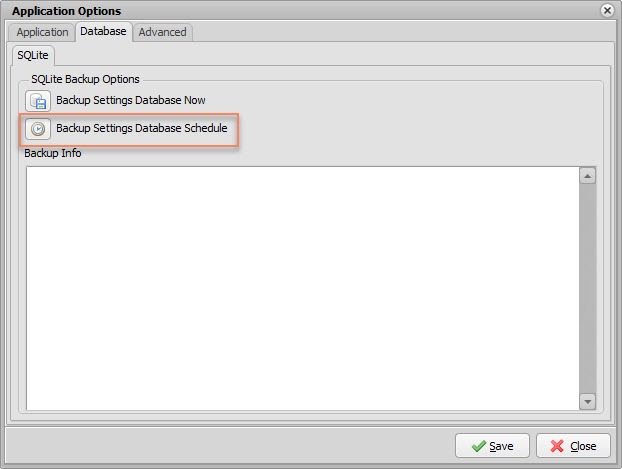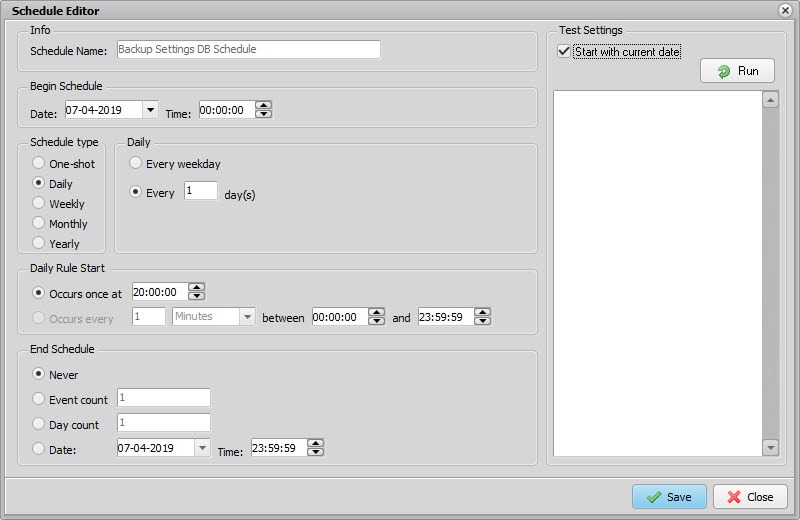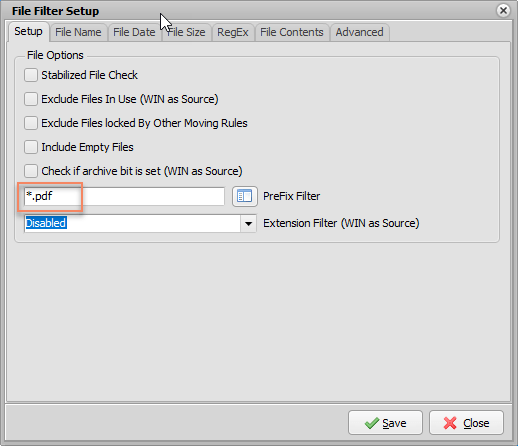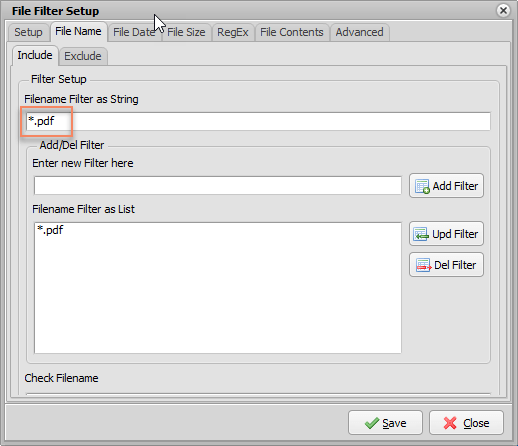Dear Users,
On request we’ve added extra Environment Variables in version v2019.4.14.0.
%ALLUSERSPROFILE%’
%APPDATA%
%CLIENTNAME%
%COMMONPROGRAMFILES%
%COMPUTERNAME%
%COMSPEC%
%FPS_BROWSER_APP_PROFILE_STRING%
%FPS_BROWSER_USER_PROFILE_STRING%
%HOMEDRIVE%
%HOMEPATH%
%LOCALAPPDATA%
%LOGONSERVER%
%NUMBER_OF_PROCESSORS%
%OS%
%PATH%
%PATHEXT%
%PROCESSOR_ARCHITECTURE%
%PROCESSOR_ARCHITEW6432%
%PROCESSOR_IDENTIFIER%
%PROCESSOR_LEVEL%
%PROCESSOR_REVISION%
%PROGRAMW6432%
%PROGRAMDATA%
%PROGRAMFILES%
%PROGRAMFILES(X86)%
%PSMODULEPATH%
%PUBLIC%
%SESSIONNAME%
%SYSTEMDRIVE%
%SYSTEMROOT%
%TEMP%
%TMP%
%USERDOMAIN%
%USERDNSDOMAIN%
%USERNAME%
%USERPROFILE%
%WINDIR%
Regards,
Limagito Team